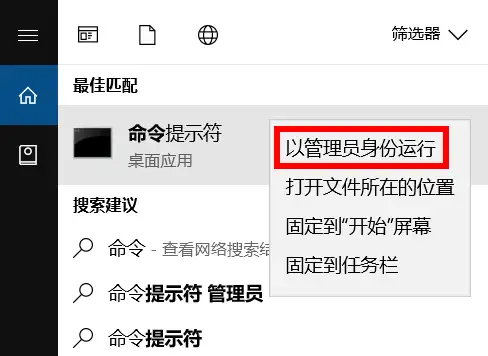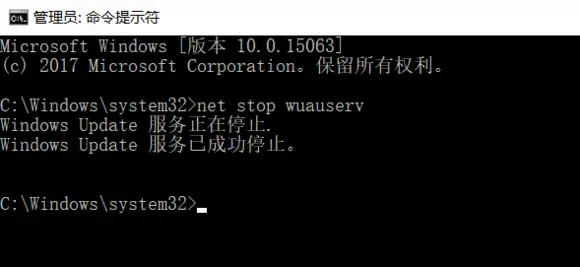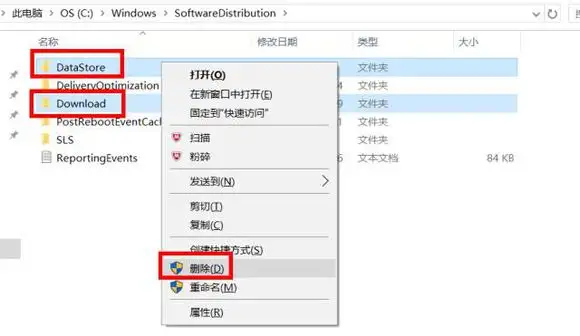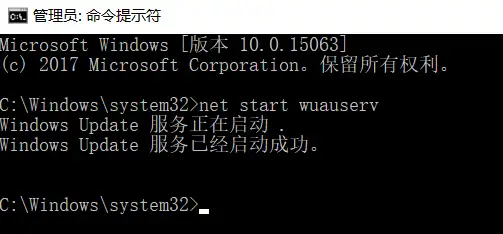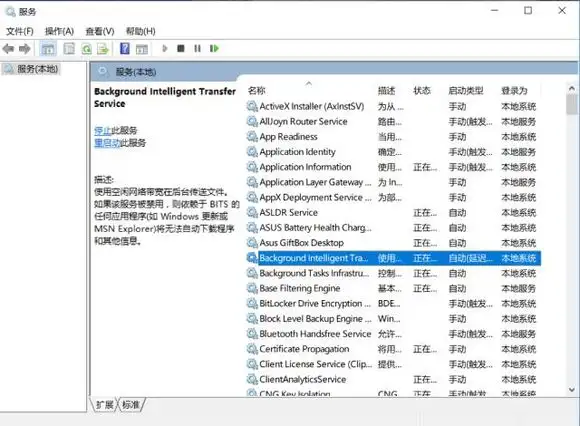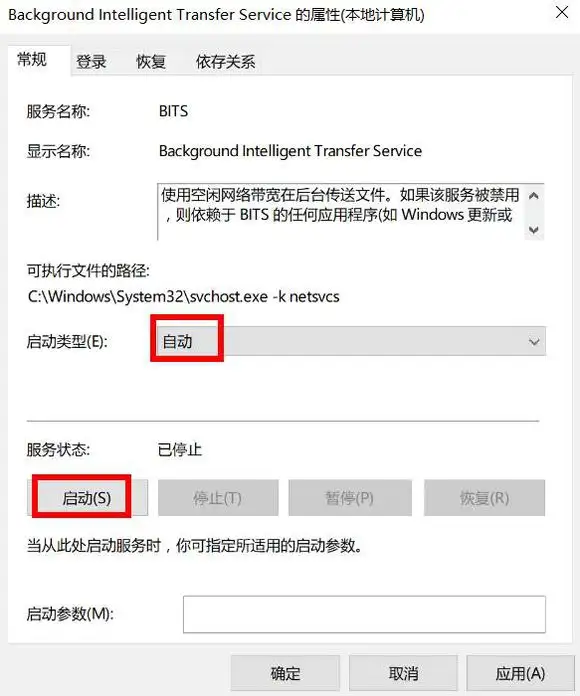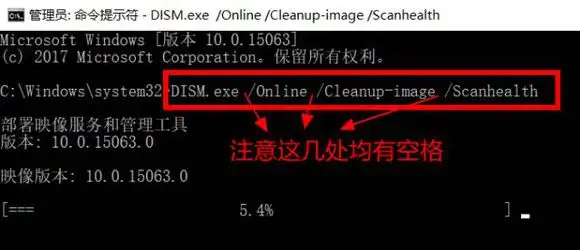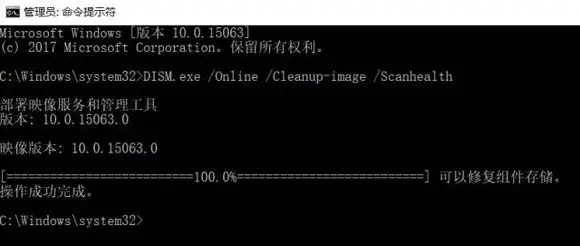Warning: 建议不要关闭或不去修复Windows更新,Windows更新会提供安全性更新,尽全力保护你电脑的安全。如果不进行更新,可能会导致电脑遭到攻击的风险增高。如果一意关闭Windows更新和Defender,那请你养成良好的上网习惯,至少需要装上火绒(不装也没问题),不看风险网站和在第三方下载软件。
Windows更新失败原因:
究其原因,是Windows更新机制的问题,微软一直不修复这个可能因为各种因素导致的更新失败。
这里提供几个解决方法
1.删除Windows的更新缓存文件(能解决大多数问题)
更新失败而留下的更新缓存文件没有被系统自动删除,会造成下次更新依然无法成功的现象出现。为此,我们可以首先删除更新缓存文件。如果问题是这由方面引起的,则在清除缓存后,问题可以迎刃而解。
- 搜索框搜索并打开命令提示符(以管理员身份运行)。

- 在命令提示符窗口中输入 “net stop wuauserv”命令并回车,此时系统会提示服务停止。
这一步的目的是为了把Windows服务里的Windows更新给停止运行

- 接下来输入 “CD %windir%\SoftwareDistribution”命令并回车,这时便进入了SoftwareDistribution文件夹。直接打开“C:\Windows\SoftwareDistribution”文件夹,删除其中Download和DataStore文件夹中的所有文件。
这两个文件都可以删除,不影响系统的正常运行

- 在命令提示符窗口中再次输入命令 “net start wuauserv”并回车,此时系统会提示服务重新启动。

完成上述系列操作后,在系统Windows Update窗口中再次尝试检查更新系统。
2.启动可能因各种因素导致的Windows内置服务被停止(也能解决大多数问题)
若方法一后更新仍无法进行,可以再根据如下步骤,确认BITS、Windows Update、Windows Installer、Software Protection等服务设置是否开启。如果未开启则需要将其打开。
- 按下Win+R组合键并输入运行“services.msc”命令。 双击打开“Background Intelligent Transfer Services”服务。

- 点击“常规”选项卡,将“启动类型”选择为“自动”或者“手动”选项,然后点击“服务状态”下面的“启用”按钮,选择应用并确定。

- 然后用有同样的方法对“Cryptographic Services”、“Software Protection”、“Windows Installer”及“Windows Update”等服务项目进行启用操作。
3.对系统映像进行修复(高效解决问题)
Windows Update功能故障也会造成更新失败问题。若如上方法均不能解决,可尝试修复Windows Update来解决无法安装Windows更新的问题。
- 打开“命令提示符(管理员)”窗口,然后输入如下命令并回车运行: DISM.exe /Online /Cleanup-image /Scanhealth
Warning: 建议直接复制我下面的shell命令,避免因为空格问题导致的命令不通。
1
2
| DISM.exe /Online /Cleanup-image /Scanhealth
|


等待扫描进度到100%(通常这一过程需要几分钟甚至更长时间)。若检测正常,则显示“未检测到组件存储损坏。操作成功完成。
- 如果提示可以修复系统组件的话,建议继续下面的命令
1
2
| DISM.exe /Online /Cleanup-image /Restorehealth
|
同样等待进度到100%。如果中途遇到问题,则自动进行修复,显示“还原操作已成功完成”。
通过这两步,相信能解决大多数问题,但是凡事有例外,所以我会补充多一点方法,按照需要进行步骤化或者挑出你系统的问题
- 这个方式可以进一步检验映像修复问题
通过sfc命令sfc/scannow
scannow扫描保护的系统文件的完整性,并尽可能修复有问题的文件。
你可能会看到这几个提示框
- Windows资源保护未找到任何完整性冲突。该消息表示没有丢失或损坏的系统文件。
- Windows资源保护无法执行请求的操作。该消息表示你需要在安全模式下运行SFC命令。
- Windows资源保护找到了损坏文件并成功修复了它们。该消息表示修复成功。
- Windows资源保护找到了损坏文件但无法修复其中某些文件。CBS.Log WinDir\ Logs \ CBS \ CBS.log中有详细信息。例如C:\Windows\Logs\CBS\CBS.log。该消息表示你需要找到损坏的文件,然后手动用正确的文件替换它。
- 解决使用Dism命令修复系统时出现错误代码0x800f081f
这个问题也发生在我身上过,这里介绍常规解决方案
- 下载MediaCreationTool工具,创建跟当前系统相同版本的镜像文件(比如我的电脑是Windows 10 20H2版本,应下载版本为:MediaCreationTool20H2.exe)。

- 双击MediaCreationTool20H2.exe文件进行安装,接受协议——>选择为另一台电脑创建安装介质(U盘、DVD或ISO文件)——>选择要使用的介质(ISO文件)——>将ISO文件放在C盘(或者其他盘符)目录下。
- 双击进入刚刚下载的.iso文件,复制子目录sources中的install.esd文件路径,执行下列指令后生成install.wim文件到C盘(或其他盘符,自行指定)根目录下:
1
2
| DISM /Export-Image /SourceImageFile:F:\sources\install.esd /SourceIndex:1 /DestinationImageFile:C:\install.wim /Compress:Max /CheckIntegrity
|
- 在C盘(或其他盘符)根目录下创建一个文件夹,命名为REP(或其他名称);然后执行指令:
1
2
| ATTRIB C:\install.wim -R & DISM.exe /Mount-Image /ImageFile:C:\install.wim /Index:1 /MountDir:C:\REP
|
Warning: 这里可能会弹出&是一个系统保留字符,不可用。解决方法就是不要使用power shell,直接管理员cmd就行。
- 经步骤4载入install.wim文件后,继续执行指令:
1
2
| DISM /Online /Cleanup-image /RestoreHealth /Source:C:\REP\windows /Limitaccess
|
- 此时再次执行文章的第三部分,等待系统还原成功【说明Dism修复完成】。
- 安装映像操作成功完成后,可以卸载之前已经安装的镜像文件,节省磁盘空间。
1
2
| DISM /Unmount-Image /MountDir:C:\REP /Discard
|
- 卸载操作成功完成后,就可以删除C盘根目录下的install.wim文件和REP文件夹。
终极大招:重装系统(任何问题都能解决)
包括我自己,我也习惯了重装系统来解决未知问题了。虽然很多东西,你得搞回来比较麻烦。
所以我自己的观点是:做开发还是mac稳定一点,至少需要分离出生活和工作两个部分,才不会每次重装系统,都要把工作文件全部复制一遍。真是,泰麻烦辣。
重装系统略
毕竟你都能看到这里,重装系统对你来说不难。加油~嘻嘻(主要懒得去写了)